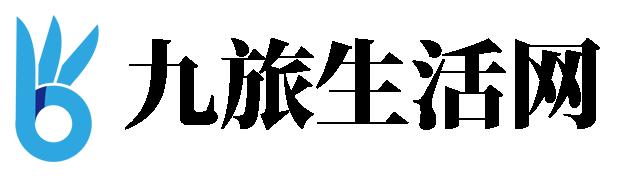查看mac地址
要查看计算机的MAC地址,你可以使用多种方法,这取决于你使用的操作系统。以下是在不同操作系统中查看MAC地址的常用方法:

在Windows系统中:
1. 打开命令提示符(Command Prompt)。你可以通过在Windows搜索栏中输入“cmd”来找到它,然后右键点击并选择“以管理员身份运行”。
2. 在命令提示符窗口中,输入以下命令并按Enter键:
```shell
ipconfig /all
```
这将显示与网络连接相关的详细信息,包括MAC地址。MAC地址通常显示为物理地址或以太网地址。
在macOS系统中:
1. 打开终端应用程序(Terminal)。你可以在“应用程序”文件夹的“实用工具”文件夹中找到终端。
2. 在终端中输入以下命令并按Enter键:
```shell
ifconfig en0 | grep "ether" | awk '{print $2}' | tr -d '[:space:]'
```或者你也可以通过打开“关于本机”(或系统信息)菜单来查看MAC地址。方法是点击菜单栏的Apple图标,选择“关于本机”,然后点击顶部的“网络”选项。在那里你可以找到详细的网络接口信息,包括MAC地址。在终端中查询的命令可以根据不同的接口名称(如en0)有所不同。注意接口名称可能因系统版本和配置而异。如果上述命令不起作用,请尝试使用其他接口名称或查询网络设置以获取MAC地址。请确保你具有足够的权限来执行这些操作。此外,不同的操作系统版本可能会有不同的命令和步骤来查看MAC地址,因此请根据你的具体情况选择正确的方法。
查看mac地址
您可以使用不同的方法在Windows或Mac系统上查看MAC地址。以下是一些常见的方法:
在Windows上:
1. 打开命令提示符(CMD)。您可以通过按下Win键+R键,然后输入cmd并按回车键来打开命令提示符。
2. 在命令提示符窗口中,输入以下命令并按回车键: `ipconfig /all`。请注意,这可能需要管理员权限。
3. 在返回的结果中,找到"物理地址"(Physical Address)一项,旁边的值就是您的MAC地址。它通常以冒号分隔的十六进制格式显示。例如:`XX:XX:XX:XX:XX:XX`。
在Mac上:
1. 打开终端应用程序(Terminal)。您可以在"应用程序"文件夹中的"实用工具"文件夹内找到它。如果您使用的是新版本的macOS,您也可以在Finder中通过按下Shift+Command+U来打开实用工具文件夹,然后找到终端应用程序。
2. 在终端窗口中,输入以下命令并按回车键: `ifconfig en0`(注意这里的`en0`可能是不同的接口名称,如果您的网络适配器名称不同,请相应地更改)。如果您的网络适配器名称是`en1`或`en2`等,请相应地替换命令中的接口名称。如果您不确定接口名称,可以尝试输入 `ifconfig` 来查看所有可用的接口名称。
3. 在返回的结果中,查找类似这样的一行:“ether XXXXXXXXX”。这里显示的字符串就是您的MAC地址。请注意,它是以十六进制格式显示的。例如:`XX:XX:XX:XX:XX:XX`。
免责声明:本文由用户上传,与本网站立场无关。财经信息仅供读者参考,并不构成投资建议。投资者据此操作,风险自担。 如有侵权请联系删除!
-
【安阳是怎么限号】安阳市作为河南省的重要城市,近年来在交通管理方面不断加强,尤其是在车辆限行方面,采取...浏览全文>>
-
【安阳是哪个省的城市】安阳,是一座历史悠久的城市,位于中国中部地区。许多人在提到“安阳”时,可能会对其...浏览全文>>
-
【安阳旅游攻略】安阳,位于河南省北部,是一座历史悠久、文化底蕴深厚的城市。作为中国八大古都之一,安阳是...浏览全文>>
-
【安雅的单词安雅的单词是什么】在互联网上,关于“安雅的单词安雅的单词是什么”的问题引发了广泛讨论。这一...浏览全文>>
-
【安新县大王镇北张庄村22年能整体拆迁吗】关于“安新县大王镇北张庄村22年能整体拆迁吗”这一问题,许多村民...浏览全文>>
-
【安心睡觉的句子】在快节奏的生活中,很多人都面临着失眠、焦虑等问题,难以拥有一个安稳的睡眠。而一些简单...浏览全文>>
-
【安心近义词有哪些】在日常交流和写作中,使用“安心”一词时,有时需要寻找其近义词来丰富语言表达。以下是...浏览全文>>
-
【安全知识顺口溜有哪些】在日常生活中,安全问题无处不在。为了帮助大家更好地记忆和掌握各类安全知识,很多...浏览全文>>
-
【安全知识手抄报内容】在日常生活中,安全意识尤为重要。无论是校园、家庭还是社会,掌握基本的安全知识可以...浏览全文>>
-
【安全知识内容溺水】溺水是全球范围内导致儿童和青少年意外死亡的主要原因之一,尤其是在夏季或水域密集的地...浏览全文>>