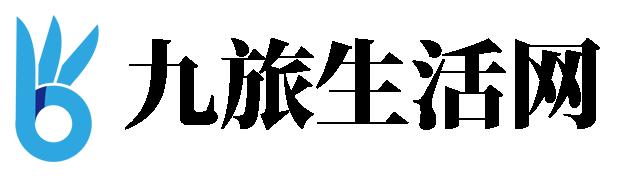网页怎么截图快捷键
在不同的操作系统和浏览器中,进行网页截图的快捷键可能有所不同。下面是一些常见的组合,可以帮助您快速进行网页截图。
Windows系统
全屏截图
- 快捷键:`Print Screen` 或 `PrtScn`
- 操作:按下此键后,当前屏幕的画面会被复制到剪贴板,您可以打开画图工具或其他图像编辑软件,按`Ctrl+V`粘贴并保存。
当前窗口截图
- 快捷键:`Alt + Print Screen` 或 `Alt + PrtScn`
- 操作:这将截取当前活动窗口的屏幕,并将其复制到剪贴板。
使用Snipping Tool(截图工具)
- 在Windows 10中,您可以使用内置的“截图工具”来选择特定区域进行截图。
- 操作:通过搜索栏输入“截图工具”,然后选择想要的截图模式(自由形式、矩形、窗口或全屏),完成截图后,可以对其进行标记和保存。
Mac OS系统
全屏截图
- 快捷键:`Command (⌘) + Shift + 3`
- 操作:整个屏幕的截图会自动保存到桌面上。
部分截图
- 快捷键:`Command (⌘) + Shift + 4`
- 操作:鼠标指针会变成一个十字架,拖动选择需要截图的区域,松开鼠标后截图会自动保存到桌面。
截取特定窗口
- 快捷键:`Command (⌘) + Shift + 4`,然后按空格键
- 操作:鼠标指针会变成相机图标,指向任何窗口,点击该窗口即可截取其内容。
浏览器内置功能
一些现代浏览器如Chrome和Firefox提供了直接从浏览器内部截图的功能:
Chrome浏览器
- 操作:访问要截图的页面,右击页面选择“检查”,在开发者工具中点击左上角的“捕获节点截图”按钮,或者按`Ctrl+Shift+P`(Windows)/`Cmd+Shift+P`(Mac),然后输入“Capture node screenshot”。
Firefox浏览器
- 操作:访问要截图的页面,按`F12`打开开发者工具,切换到“工具”标签页,点击“截图”按钮,或者使用快捷键`Ctrl+Shift+5`(Windows)/`Cmd+Shift+5`(Mac)。
了解并掌握这些快捷键,可以大大提高您的工作效率,让网页截图变得轻松简单。希望这篇文章对您有所帮助!
免责声明:本文由用户上传,与本网站立场无关。财经信息仅供读者参考,并不构成投资建议。投资者据此操作,风险自担。 如有侵权请联系删除!
-
【安阳是怎么限号】安阳市作为河南省的重要城市,近年来在交通管理方面不断加强,尤其是在车辆限行方面,采取...浏览全文>>
-
【安阳是哪个省的城市】安阳,是一座历史悠久的城市,位于中国中部地区。许多人在提到“安阳”时,可能会对其...浏览全文>>
-
【安阳旅游攻略】安阳,位于河南省北部,是一座历史悠久、文化底蕴深厚的城市。作为中国八大古都之一,安阳是...浏览全文>>
-
【安雅的单词安雅的单词是什么】在互联网上,关于“安雅的单词安雅的单词是什么”的问题引发了广泛讨论。这一...浏览全文>>
-
【安新县大王镇北张庄村22年能整体拆迁吗】关于“安新县大王镇北张庄村22年能整体拆迁吗”这一问题,许多村民...浏览全文>>
-
【安心睡觉的句子】在快节奏的生活中,很多人都面临着失眠、焦虑等问题,难以拥有一个安稳的睡眠。而一些简单...浏览全文>>
-
【安心近义词有哪些】在日常交流和写作中,使用“安心”一词时,有时需要寻找其近义词来丰富语言表达。以下是...浏览全文>>
-
【安全知识顺口溜有哪些】在日常生活中,安全问题无处不在。为了帮助大家更好地记忆和掌握各类安全知识,很多...浏览全文>>
-
【安全知识手抄报内容】在日常生活中,安全意识尤为重要。无论是校园、家庭还是社会,掌握基本的安全知识可以...浏览全文>>
-
【安全知识内容溺水】溺水是全球范围内导致儿童和青少年意外死亡的主要原因之一,尤其是在夏季或水域密集的地...浏览全文>>